🔑 오피스365 설치 준비물
오피스365를 설치하기 위해서는 몇 가지 준비물이 필요합니다. 먼저, 안정적인 인터넷 연결이 필수입니다. 실시간 업데이트와 클라우드 기능을 효율적으로 사용하기 위해서는 빠른 네트워크 환경이 있어야 하죠. 다운로드 속도가 느리다면 설치가 지연될 수 있으니, 충분한 속도를 확보하세요.
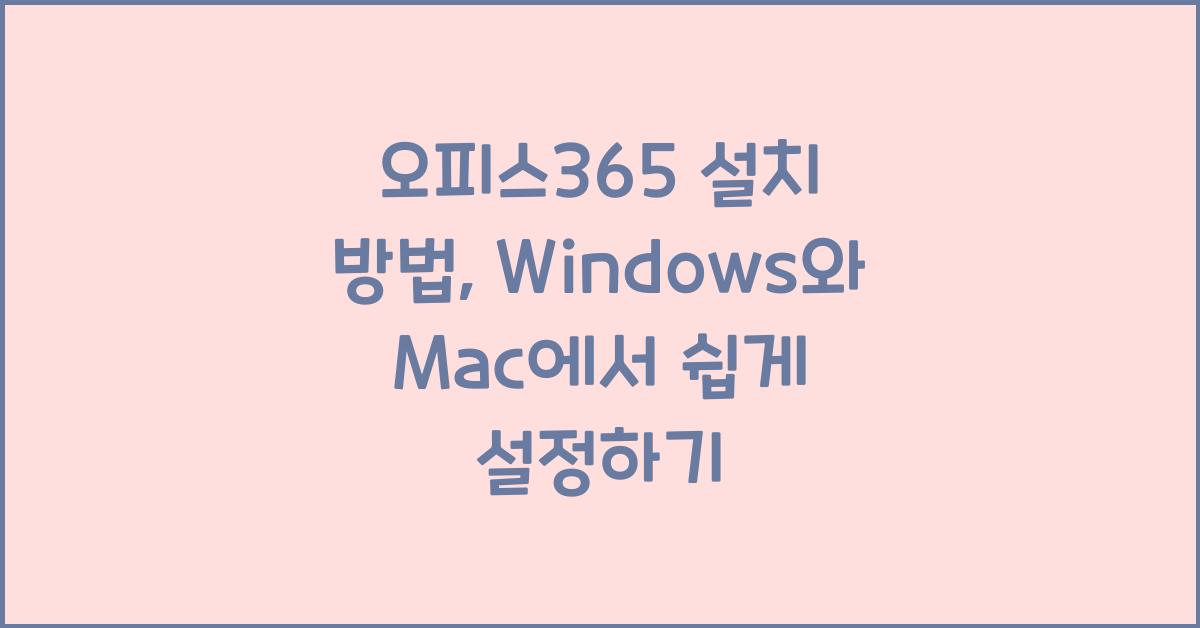
다음으로는 오피스365 계정이 필요합니다. Microsoft 사이트에서 새로운 계정을 만들거나 기존의 계정으로 로그인할 수 있습니다. 처음 사용하시는 분들은 번거로울 수 있지만, 과정은 간단하니 차근차근 진행해 보세요. 이런 준비물들이 마련되면, 설치 과정에 대한 걱정은 잠시 잊어도 좋습니다.
그리고 마지막으로, 자신이 사용하고 있는 운영 체제를 확인해야 합니다. Windows와 Mac 버전이 모두 지원되지만, 각 운영 체제에 맞는 설치 방법은 약간씩 다릅니다. 자신의 기기에 맞는 버전으로 설치하는 것이 중요하니, 분명히 확인하세요.
💡 Windows에서 오피스365 설치 방법
Windows에서 오피스365 설치 방법은 크게 두 가지로 나뉘는데요. 첫 번째는 Microsoft 웹사이트를 통한 방법이고, 두 번째는 설치 파일을 다운로드하는 방법입니다.まず、ブラウザを開き、Microsoftの公式ウェブサイトにアクセスします。オフィス365のページを見つけ、購入したバージョンでログインしてください.
로그인 후 '내 계정'에 들어가면 '오피스 설치' 버튼이 보일 것입니다. 이 버튼을 클릭하면, 시스템에 맞춰 설치 파일이 자동으로 다운로드됩니다. 다운로드가 완료되면, 설치 파일을 실행하여 지침에 따라 설치를 진행하면 됩니다. 설치 과정 중에 나타나는 모든 메시지는 잘 읽고 넘어가는 것이 좋습니다. 그렇지 않으면, 나중에 문제가 생길 수 있으니 주의하세요.
설치가 끝나면 오피스 앱을 실행할 수 있습니다. 여기서 나타나는 활성화 팝업에서 계정 정보를 입력해주며, 그러면 모든 기기에서 오피스365의 기능을 활용할 수 있게 됩니다. 개인적으로, 이 순간이 오피스365를 사용할 수 있는 기대감이 높아지는 순간이죠!

📌 Mac에서 오피스365 설치 방법
Mac에서는 오피스365 설치 방법이 Windows와 조금 달라요. 먼저, App Store에 접속하여 'Office'를 검색한 후, 오피스365 앱을 다운로드하세요. 다운로드 페이지에서 사용자의 Apple ID로 로그인해야 하며, 과거에 결제한 내역이 있다면 쉽게 다운로드할 수 있습니다.
설치 파일이 다운로드되면, 해당 파일을 더블 클릭하여 실행하세요. 설치 과정은 설치 마법사가 안내해 주며, 여러 단계를 거치게 됩니다. 이 과정 중에 중요한 것은 '전부 동의' 버튼을 눌러 설치를 계속 진행하는 것입니다. 설치가 완료되고 나면, 처음 사용할 때 필요한 활성화 과정을 거쳐야 해요.
여기서 계정 정보를 입력하고, 원하는 설정을 조정하면 준비 완료입니다. Mac에서는 전체 화면 모드에서 작업하는 것이 훨씬 유리하다고 생각해요. 개인적으로, 오피스365의 디자인이 Mac과 잘 어울린다는 느낌이 들어 좋아합니다!
✅ 오피스365의 주요 기능
오피스365를 설치하는 것 못지않게 중요한 것은 그 기능들을 이해하는 것입니다. 대표적으로 Word, Excel, PowerPoint 같은 기본적인 오피스 프로그램이 있죠. 하지만 클라우드 기능인 OneDrive를 통해 언제 어디서나 파일에 접근할 수 있고, 실시간 협업도 가능하답니다.
특히 팀 프로젝트를 진행하는 경우, 동료들과 실시간으로 파일을 공유하고 수정할 수 있는 기능이 아주 유용합니다. 결과적으로, 생산성이 크게 높아진다는 개인적인 경험이 있습니다. 여기서 또 하나, Outlook을 통해 이메일 관리가 용이해져 일정 관리도 함께 할 수 있습니다.
🚀 설치 후 사용 팁
오피스365를 설치한 후 즉시 사용하고 싶을 텐데, 몇 가지 팁을 드리고 싶습니다. 이 기능들을 잘 활용하면 많은 도움이 될 거예요. 우선, 각 프로그램의 도움말과 튜토리얼을 확인해 보세요. Microsoft의 공식 사이트나 YouTube에는 다양한 자료가 많아 쉽게 익힐 수 있습니다.
또한, 정기적인 업데이트를 체크하는 것을 잊지 마세요. 기능 개선이나 버그 수정이 이루어지기 때문에 항상 최신 상태로 유지하는 것이 중요합니다. 업데이트를 하지 않으면 예기치 못한 오류가 발생할 수 있습니다. 다양한 기능들을 한 번 사용해보면 그 매력에 빠질 수 있습니다!
📊 오피스365 요약표
| 기능 | 설명 |
|---|---|
| Word | 문서 작성 및 편집을 위한 프로그램 |
| Excel | 데이터 분석 및 소프트웨어 계산을 위한 프로그램 |
| PowerPoint | 프레젠테이션 제작을 위한 프로그램 |
| OneDrive | 클라우드 저장 서비스, 파일 공유 및 협업 기능 |
| Outlook | 이메일 및 일정 관리 |
함께 읽어볼 만한 글입니다
오피스365 기업 사용법, 팀워크 강화 전략 5가지
📌 오피스365와 팀워크의 중요성우리 기업에서는 팀워크가 굉장히 중요한 요소입니다. 팀워크가 잘 이루어질 때, 개인의 효과성이 증가하고 프로젝트의 성공률도 올라갑니다. 오피스365는 이러
hodu9482.tistory.com
오피스365 전문가처럼 사용하기 위한 고급 팁, 효율성 200% 높이는 법
🌟 오피스365, 처음과 끝을 아는 팁오피스365는 단순한 문서 작성 프로그램이 아닙니다. 이 도구는 기업 운영의 효율성을 높이고, 팀워크를 증진시키는 강력한 플랫폼이죠. 개인적으로 저는 오피
hodu9482.tistory.com
오피스365 가격 비교와 혜택, 가성비 좋은 요금제는?
📌 오피스365 가격 비교와 혜택, 가성비 좋은 요금제 탐색하기여러분, 최근에 비즈니스 환경이 얼마나 빠르게 변화하고 있는지 느끼고 계신가요? 특히, 코로나19 이후 재택근무가 일상화되면서
hodu9482.tistory.com
❓ 자주 묻는 질문 (FAQ)
Q1: 오피스365 설치 방법은 무엇인가요?
A1: Windows와 Mac 모두 웹사이트에서 필요한 파일을 다운로드하거나 App Store에서 설치하면 됩니다.
Q2: 오피스365 계정 없이 사용할 수 있나요?
A2: 오피스365의 모든 기능을 사용하려면 계정이 필요합니다. 계정을 만들어야 접근할 수 있습니다.
Q3: 설치 후 유료 요금제가 필요한가요?
A3: 기본적인 탐색은 무료이지만, 주요 기능을 사용하려면 유료 구독이 필요합니다.
'일상추천' 카테고리의 다른 글
| 오피스365 모바일 앱에서의 효율적 사용법 완벽 가이드 (0) | 2025.01.19 |
|---|---|
| 오피스365로 업무 협업 효율성 높이는 방법 TOP 5 (0) | 2025.01.18 |
| 오피스365 기능 중 가장 많이 사용되는 10가지 활용법 (0) | 2025.01.18 |
| 오피스365를 활용한 데이터 관리 및 보안 강화 방법으로 기업 안전성 높이기 (0) | 2025.01.18 |
| 오피스365에서 Word 문서 작성과 편집 팁, 알고 계셨나요? (0) | 2025.01.18 |



