📌 오피스365에서 Excel을 사용해 업무 효율성 높이기
여러분, 업무를 하다 보면 여러 가지 도구를 사용하곤 하죠? 그중에서 오피스365의 Excel은 정말 많은 도움이 되는 친구입니다. 저도 개인적으로 여러 업무에서 잦은 Excel 사용을 통해 많은 시간과 노력을 절약하고 있어요. Excel의 다양한 기능을 활용하면, 여러분도 업무 효율성을 높일 수 있다는 사실, 알고 계셨나요? 오늘은 그 비법을 공개하려고 해요.
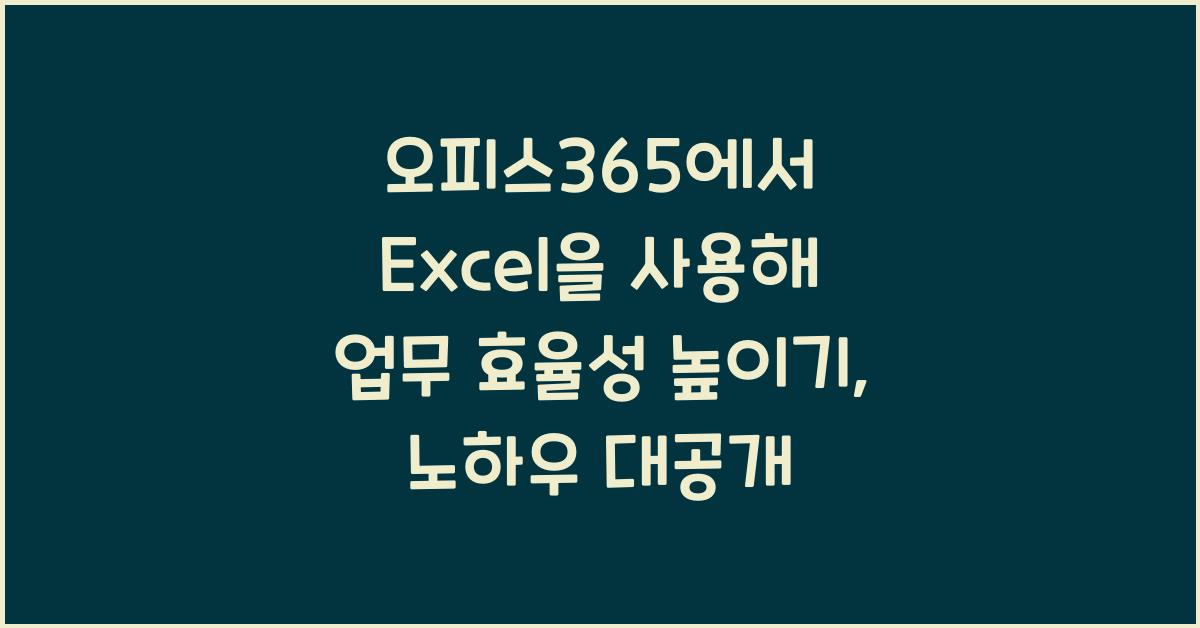
Excel은 단순한 스프레드시트 소프트웨어 이상으로, 강력한 데이터 분석 도구 역할을 해줍니다. 예를 들어, 수식과 함수는 반복적인 계산을 자동화해주고, 차트 기능은 데이터를 시각적으로 표현해 주기 때문에, 필요한 정보를 빠르게 파악할 수 있습니다. 이런 점에서 오피스365에서 Excel을 사용해 업무 효율성 높이기 위한 다양한 팁을 공유할게요.

자주 사용하시는 데이터가 있다면, 개인적으로 템플릿을 만들어 두는 것이 좋습니다. 템플릿을 활용하면 매번 데이터를 입력할 필요 없이 필요한 부분만 업데이트하면 되니까요. 또, 피벗 테이블 기능을 활용하면 대량의 데이터를 손쉽게 분석할 수 있습니다. 피벗 테이블로 통계를 한번 정리해 놓으면, 나중에 필요한 정보가 훨씬 쉽게 접근 가능하답니다.
💡 Excel 기능 탐구하기
Excel의 기본 기능을 잘 알면 업무에 큰 도움이 됩니다. 특히, 조건부 서식 기능은 결과 데이터를 직관적으로 시각화해 주므로 중요한 정보가 한눈에 들어옵니다. 이러한 기능들은 오피스365에서 액세스할 수 있어 여러분의 업무 환경을 더욱 쾌적하게 만들어 줄 거예요. 그리고 숫자를 정리하는 데 단순히 표를 만드는 것보다 예쁜 그래프로 나타나는 게 훨씬 보기 좋지 않나요?
또한, 데이터 유효성 검사 기능을 이용하면 잘못된 데이터를 방지할 수 있습니다. 특정 조건에 맞춰 데이터를 입력하게 함으로써, 데이터의 정확성을 높이는데 기여할 수 있죠. 개인적으로는 이 기능을 사용하고 나서 실수를 많이 줄였다니 꼭 추천드립니다.
Excel을 사용할 때 기술적인 부분만 생각하면 안 되요. 감정을 담아 정보를 전달하는 것도 중요합니다. 예를 들어, 보고서를 작성할 때 정돈된 글과 예쁜 표는 성공적인 커뮤니케이션의 기본입니다. 이럴 때 오피스365의 다양한 서식과 스타일을 적극 활용해보세요. 덕분에 여러분의 보고서가 눈에 띄게 더 매력적으로 변할 겁니다!
🔑 업무 자동화로 효율성 높이기
업무에서 반복되는 작업은 가끔 정말 지루하고 힘들게 느껴지곤 하죠. 이럴 때 저희는 오피스365의 매크로 기능을 활용해야 합니다. 매크로를 통해 반복되는 작업을 자동화하면, 시간을 대폭 절약할 수 있습니다. 저도 불과 몇 번의 클릭으로 같은 작업을 반복하는 걸 제거하고 더 중요한 업무에 집중할 수 있었답니다.
자, 그러면 어떻게 매크로를 설정하는 걸까요? 매크로를 녹음하고 원하는 작업을 지정한 후 저장하면 끝입니다. 그렇게 설정한 매크로는 언제든지 실행할 수 있어 더욱 효율적으로 업무를 처리할 수 있게 도와줍니다. 처음에는 매크로 설정이 조금 복잡하게 느껴질 수 있지만, 한번 해보면 후회하지 않을 거예요.
또한, 형식/형태가 일정하지 않은 데이터를 정리하는 데 강력한 도구인 Power Query도 활용해보세요. 데이터 정제 과정이 간편해지면 더 빠르고 정확하게 업무를 진행할 수 있습니다. 정말 마법처럼 불필요한 데이터를 제거해 줘요!
📊 실전 예제: Excel 활용법
이제 본격적으로 오피스365에서 Excel을 사용해 업무 효율성을 높이기 위한 실전 예제를 들어볼게요. 여러분은 회의를 위해 여러 데이터를 정리해야 할 때 어떤 도구를 사용하시나요? 저 같은 경우, Excel을 사용하여 모든 정보를 하나의 페이지에 정리합니다. 이때 피벗 테이블과 그래프를 활용하면 데이터가 한눈에 들어와서 정말 유용하답니다.
가령, 각 부서별 매출을 분석하고 싶다고 가정해보죠. 매출 데이터를 수집해 피벗 테이블을 만들어 보세요. 부서별, 지역별 매출을 분석할 수 있으니 가히 마법입니다! 그리고 그 데이터를 토대로 그래프를 만들면 쉽게 변화를 추적할 수 있어요.
✅ 요약 및 결론
| 기능 | 효과 | 적용 사례 |
|---|---|---|
| 조건부 서식 | 데이터 시각화 | 중요도 기준 색상 표시 |
| 피벗 테이블 | 대량 데이터 분석 | 부서별 매출 분석 |
| 매크로 | 작업 자동화 | 반복 작업 줄이기 |
결론적으로, 오피스365에서 Excel을 사용해 업무 효율성 높이기 위해서는 다양한 도구와 기능을 적극적으로 활용해야 해요. 반복적인 작업을 줄이고 데이터를 시각화하며 해석하는 과정을 통해 여러분의 업무가 더욱 편리해질 것입니다. 저도 이 과정을 통해 많은 이상적인 결과를 얻어왔어요. 여러분도 함께 체험해 보세요!
함께 읽어볼 만한 글입니다
오피스365의 Excel 시각화 기능 활용법으로 데이터 시각화 마스터하기
🌟 시작하며: 오피스365의 Excel 시각화 기능 소개우리 삶의 대부분은 데이터로 가득 차 있습니다. 실제로, 우리는 매일매일 다양한 데이터를 수집하고 분석하지만, 그 데이터를 효과적으로 시각
hodu9482.tistory.com
오피스365의 서식 파일 활용하기, 효율적인 업무 비법
📌 오피스365의 서식 파일 활용하기란?오피스365의 서식 파일 활용하기는 여러분에게 업무를 간소화해주는 멋진 도구입니다. 복잡한 문서를 처음부터 완전히 만드는 일은 정말 피곤하죠. 그래서
hodu9482.tistory.com
오피스365에서 Google Workspace와의 통합 방법 A부터 Z까지
📌 서론: 왜 오피스365와 Google Workspace를 통합해야 할까요?요즘 많은 직장인들이 효율성을 높이기 위해 오피스365와 Google Workspace의 통합을 고민하고 있습니다. 두 플랫폼 모두 장단점이 있기 때문
hodu9482.tistory.com
❓ FAQ
Q1: Excel의 매크로는 어떻게 설정하나요?
A1: 매크로를 설정하려면, '개발 도구' 탭에서 '매크로 녹음'을 선택한 후 원하는 작업을 수행하면 됩니다.
Q2: 피벗 테이블은 어떻게 작성하나요?
A2: 피벗 테이블을 만들려면, 데이터 범위를 선택한 후 '삽입' 탭에서 '피벗 테이블'을 클릭하면 됩니다.
Q3: Excel에서 조건부 서식은 어떻게 설정하나요?
A3: 데이터 셀을 선택한 후 '홈' 탭에서 '조건부 서식'을 클릭하여 원하는 서식을 선택하면 됩니다.
'일상추천' 카테고리의 다른 글
| 오피스365의 PowerPoint에서 프레젠테이션 만들기, 5가지 핵심 팁 (0) | 2025.02.03 |
|---|---|
| 오피스365 가격 요금제 비교, 개인과 기업의 차이점, 선택은? (0) | 2025.02.03 |
| 오피스365에서 Teams와 Outlook 연동 방법, 쉽고 빠르게 (0) | 2025.02.03 |
| 오피스365 Teams를 활용한 프로젝트 관리 방법, 성공의 열쇠 (0) | 2025.02.02 |
| 오피스365의 OneDrive로 파일 백업 및 복구 방법, 이렇게 하면 안전 (0) | 2025.02.02 |



